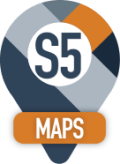Installing S 5 Maps
Purchase your S5Maps from your SageCRM Partner.
- they will need your SageCRM Registered Company name. It can be found in the registry on the SageCRM Server - HKEY_LOCAL_MACHINE\SOFTWARE\Wow6432Node\eWare\Config\"CRM_Install Name"\CompanyName
- they will also need your SageCRM Server Name. It can be found at from Start\Control Panel\All Control Panel Items\Administrative Tools\ System Information \ System Name.
Find a Sage Reseller here is you don't currently have a SageCRM Partner.
Please visit our Reseller Page to get a list of our S5Maps Distributors.
Please visit our Pricing Page to see our pricing.
Once your Distributor has registered your purchase with S5Maps, they will be provided with a S5Maps License Key that will allow you to proceed.
Download the S5Maps Install Component from our website. Note: You will need your S5Maps License Key for this.
Save the Component to your SageCRM environment and install the component.
Verify that 'S5Maps Admin Setup for SageCRM' is installed.
- Log on to SageCRM as an Administrator.
- Click on "Administration".
- If you see the S5MapsSettings icon in the left hand menu, then your Install Software is in place.
- Click on the S5MapsSettings icon and click the Change Button.
- Enter the s5License Key that you can get from your Sage Partner.
- Enter the S5MapsGoogle Maps API Key and the S5MapsGoogle Maps SQL API Key. (https://console.cloud.google.com/google/maps-apis/overview)
- Press the Save Button.
- Now click on the 'Check for S5Maps Updates' button. This will verify your s5Maps License Key and allow you to download the latest version of S5Maps. Note: HTTPS is required to check for S5Maps updates.
- Click on the New Version Link, this will add a new Install Component to you SageCRM Component Manager. Note: The Distributor will have to Verify the S5Maps Purchase before the software is available to download.
- Run the New S5Maps Component.
- Refresh Metadata.
- Once you have the software installed, now we configure your data.
- Configuring Your Data
MS SQL Setup
- You have to enable OLE Automation on the SQL server as follows to allow S5Mapsto Geocode new addresses and refresh existing addresses;
EXEC sp_configure 'clr enabled', 1;
RECONFIGURE;
GO
sp_configure 'show advanced options', 1;
GO
RECONFIGURE;
GO
sp_configure 'Ole Automation Procedures', 1;
GO
RECONFIGURE;
GO