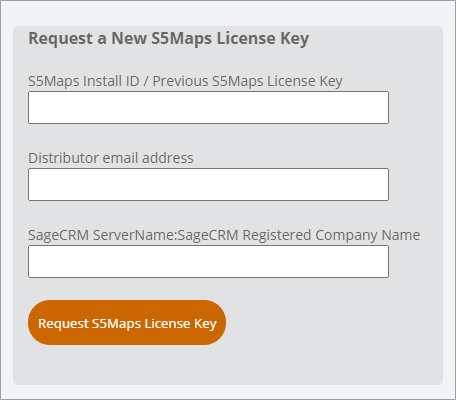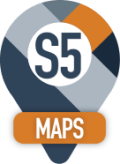Server Settings
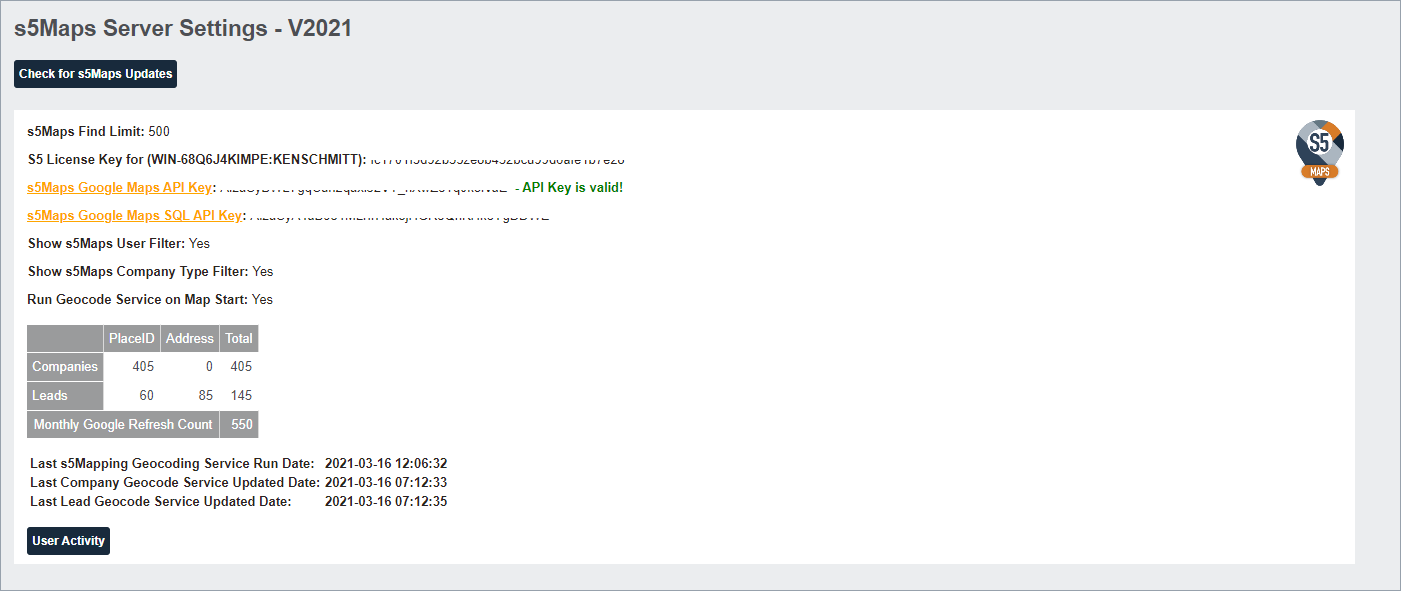
Note: If you receive a new s5Maps License Key, click the change button on the Server Settings Screen, enter the new Key and press Save. Make sure you click on the s5Maps tab to test the new key.
Google Maps API Creation
To enable billing for your project:
- Go to the API Console.
- From the projects list, select a project or create a new one.
- Open the console left side menu and select Billing Billing
- Click Enable billing. (If billing is already enabled then this option isn't available.)
- If you don't have a billing account, create one.
- Select your location, fill out the form, and click Submit and enable billing.
- After you enable billing, any requests to billable APIs beyond their free courtesy usage limits are billed, subject to the billing terms of each API.
To create your application's API key:
- Go to the API Console.
- From the projects list, select a project or create a new one.
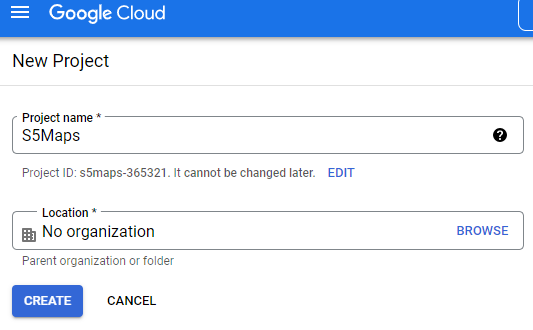
- Then Create Credentials, and add two API Keys:



- One for the SageCRM Web Calls and the other for the MS SQL background geocoding:
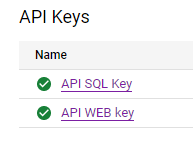
For the API Web Key, please enable HTTP Application restrictions:
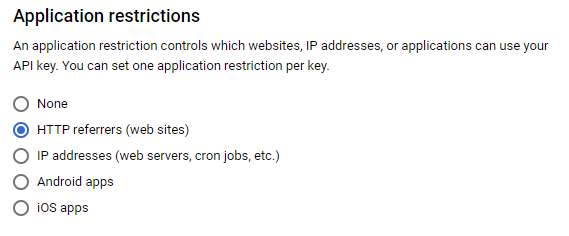
- And add your SageCRM External Web URL: i.e.


- Save the Changes.
For the API SQL Key, please enable IP address restrictions.
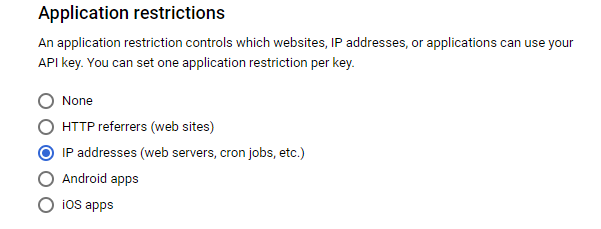
- You can find your external IP address by going to: Click Here.
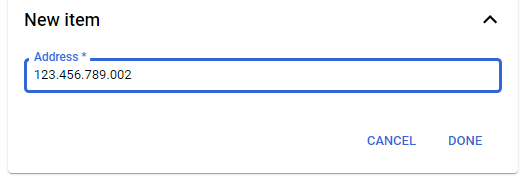

- Save the API Key.
- Now copy the two API Keys and use them in the SageCRM Settings screen.
Checking for Updates

Either your software is up to date.

or your software needs to be updated, click on the link and follow the instructions.
User Activity
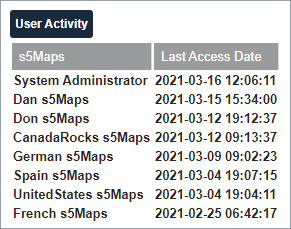
Filter Settings
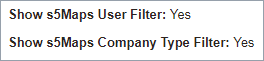
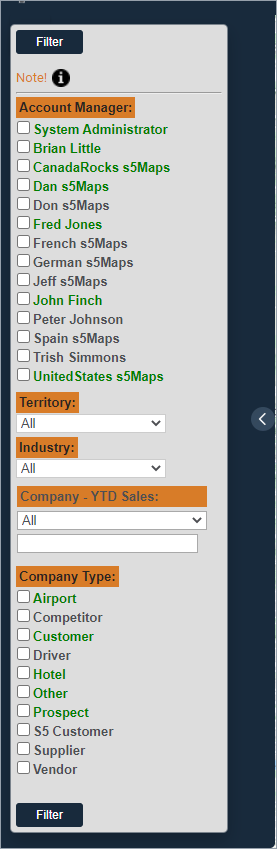
Changing your Install or Server Name
Your Distributor will need to do this.
They can enter the Old S5Maps Licence Key from your S5Maps Server Sessions page within SageCRM.
Fill in their Email Address
And enter the new ServerName:CompanyName
They will be presented with the New S5Maps License Key to enter back into the S5Maps Server Setting Page within SageCRM